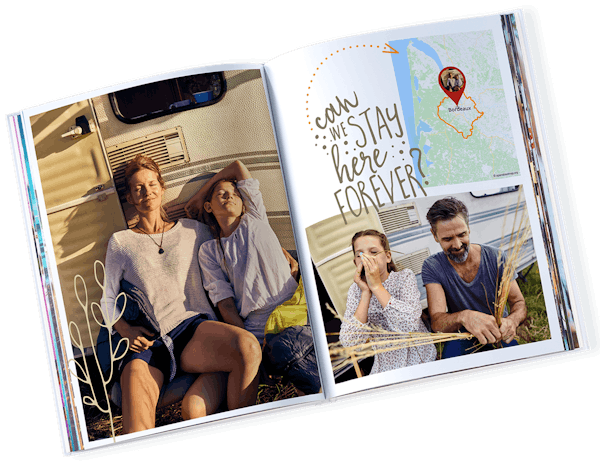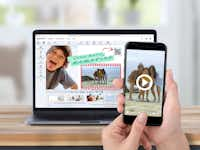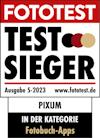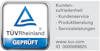Landkarten & Reiserouten in der kostenlosen App für dein Smartphone
Unsere kostenlose App
Du kannst dein Fotobuch mit Landkarte und Reiseroute auch bequem über das Handy erstellen: Die Gestaltung einer Landkarte in deinem Fotobuch geht in der Pixum App ganz intuitiv und mit nur wenigen Klicks.

Fotobuch mit Karte in der Pixum App
Wähle in der Fotobuchgestaltung die Seite, auf der du eine Landkarte platzieren möchtest.
Unter der Bildfläche findest du alle Layout-Optionen für die Fotobuchseite, darunter auch die Landkarten-Layouts.
Gib den gewünschten Ort in der Suche ein oder zoome mit den Fingern an die passende Stelle.
Halte mit dem Finger lange auf eine Stelle gedrückt, um einen Pin zu setzen. Diesen kannst du dann antippen, um ihn zu bearbeiten.
Individualisiere deine Landkarte mit Textdesigns, Clip Arts und Co., die du frei auf der Landkarte platzieren kannst.
Pixum Tipp: Layout mit Fotos und Landkarte
Arbeite mit wechselnden Elementen statt nur mit deinen Fotos, um individuelle Fotobuchseiten zu kreieren: Lade in der Pixum App ein Foto auf deine Fotobuchseite hoch. Klicke unter der Gestaltungsfläche auf das kleine Markierungs-Icon. Nun wird neben deinem Foto der Kartenausschnitt hinzugefügt, der zu den GPS-Daten deines Fotos passt. Verziere die Seite noch mit Clip Arts und Textdesigns. So einfach klappen interessante Designs auch auf dem Handy!